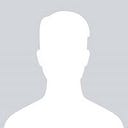How to Backup Photos of iPhone/iPad to External USB Disk
1 min readJan 11, 2024
Not iCloud and Google Photos, Not 3rd party’s app, just Apple’s Photos APP.
Copy / Move “Photos Library.photoslibrary”
- Connect the External USB Drive:
Plug in your external USB drive into one of the USB ports on your MacBook. - Open Finder:
Open Finder on your MacBook. Locate your Photos Library.
Navigate to your current Photos library. The default location is usually in your Pictures folder. - Copy or move the Photos Library to the External Drive:
Select the Photos library (usually named “Photos Library.photoslibrary”) and copy/move it to the external USB drive.
Wait for the Copy Process to Complete:Depending on the size of your library, the copy process may take some time. Allow it to complete.
Import Photos
Open Photos.app with the Library on the External Drive:
- To open Photos using the library on the external drive, press and hold the “Option” key on your keyboard and then launch the Photos app.
- This will prompt you to choose a library. Select the library on the external USB drive.
- Connect iPhone/iPad, don’t forget select “trust”
- Import photos.